3 Great Tips for Using Yahoo! Mail
If you are one of the 800 million monthly Yahoo! users, the tips below will help you navigate your way through your email like a pro.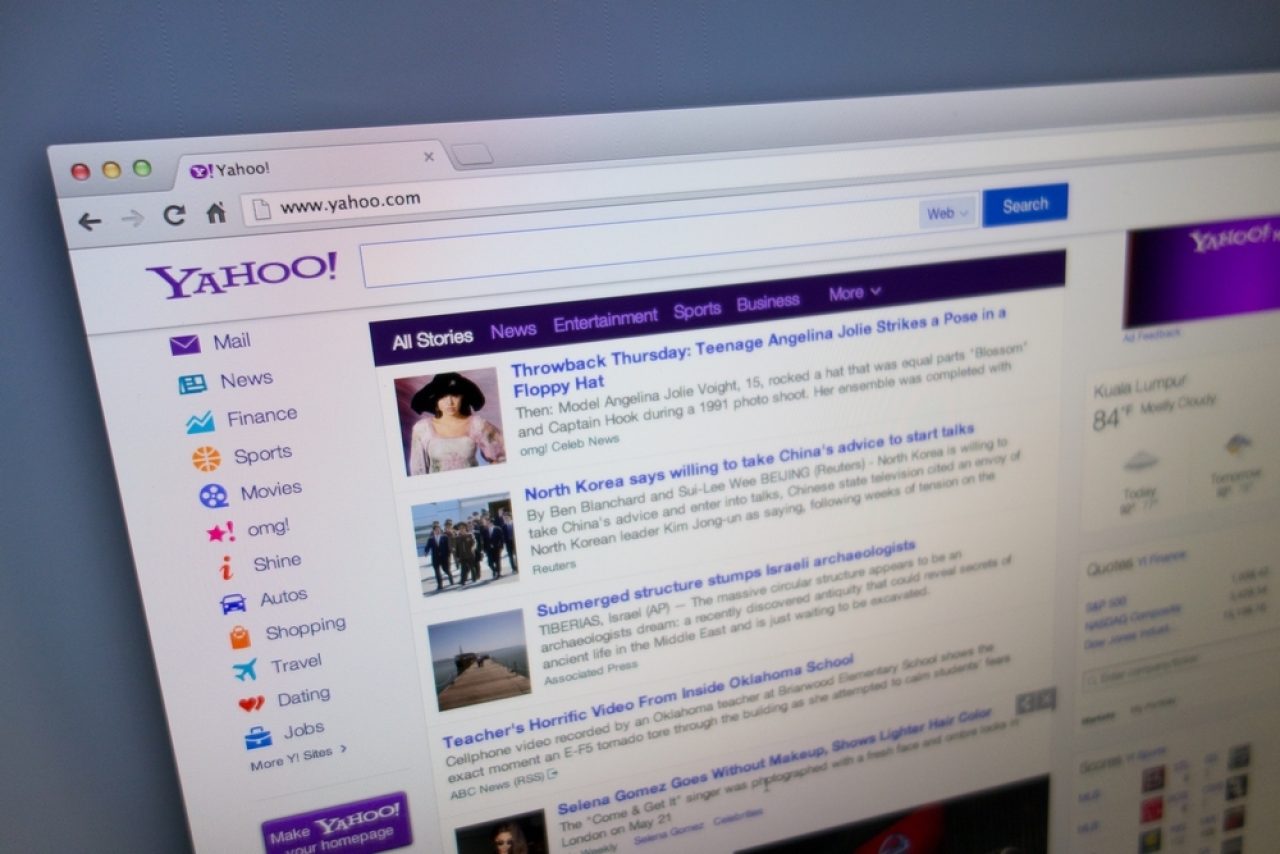
If you are one of the 800 million monthly Yahoo! users, the tips below will help you navigate your way through your email like a pro.
1. Find lost or deleted mail messages
If mail has disappeared from your Yahoo! account, don't worry. Below we've outlined a few steps you can take.
If you accidentally deleted your mail...
- Go the trash folder.
- Open the messages.
- Click Move in the Yahoo mail toolbar.
- Select Inbox or any other folder to recover your message.
- In Yahoo! you can drag and drop the email to any folder.
If you need to recover lost messages...
- Download all messages received yesterday and today in your Yahoo! account.
- Fill out the Yahoo! Mail Restore Help Form.
- While you wait for Yahoo! to return your mail account from a backup copy, make sure you continue to forward or download any new arriving messages.
2. Send an image
It's fun for your family and friends to look at your pictures along with your email messages. There are a few ways to send an image; we've outlined three here so that you can find which works best for you.
To begin, one step is the same for all of these methods. If you want to send an image that you found on a website, save the image by right clicking on the mouse and choosing "Save As" from the secondary menu. Name the image and save it in your documents folder.
If you want to send an image that is already on your computer, locate the file you want to send so you know where it is before you attempt to attach it.
To drag and drop an image into your email message, open your documents folder and place it next to the email you are composing in Yahoo!. Select the image in your documents, drag it to your message, and let go.
To attach an image to your message, click on the paperclip icon next to the "Send" button. It will bring up your file upload folder. Click on your documents folder and select the image you want to attach to your email. Once you hit "Open" the image will display as an attachment in your email.
You can also copy and paste an image into your email message.
- Highlight the image you want to send with your mouse. Press Ctrl+C on your keyboard to copy the image. You can also use your cursor and mouse to right-click on an image, allowing you to select "Copy Image" from the secondary menu. Either way, the image is copied to your computer's clipboard, ready to go wherever you'd like to put it.
- Place your mouse or cursor where you want the image to show up in the email and click once. Hit Ctrl+V on your keyboard to paste the image.
3. Make Yahoo! your default email program
If you email frequently and use Windows 95 or later, and enjoying using Yahoo! email services, you can choose to keep it as your default email program. We've outlined the steps below.
- Download and install Yahoo! Messenger.
- Select Tools > Internet Options from the menu in Internet Explorer.
- Go to the Programs tab.
- Make sure Yahoo! mail is selected under Email.
- Click "OK".
If you have trouble with any of these tips, please feel free to reach out to us by giving us a call at 1 (866) 515-4865.

 Member Connect
Member Connect