3 Things to Know About Windows Task Manager
Task Manager will tell you why your Windows computer is running slow, check your processes and start up programs.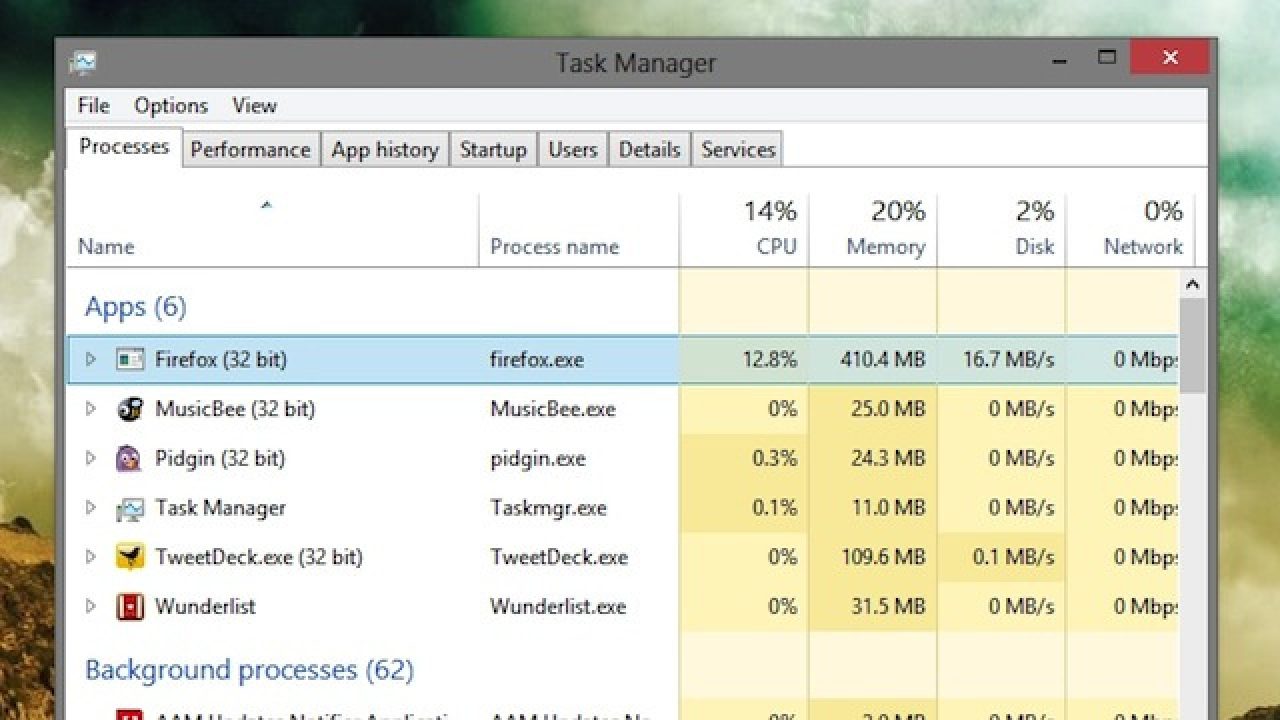
The reality is that over 70% of the computers in the world are Windows-based PCs and so most everyone has or works with a PC. The reason for that is actually quite simple. See, at the start of the digital revolution, Microsoft pioneered one of the very first operating systems called QDOS. That’s an acronym for Quick and Dirty Operating System. Bill Gates bought the system from a developer and paid, in 1981, a paltry $50,000 for the rights to the software, which eventually became Windows. But, the difference between QDOS and the Apple OS was that QDOS was relatively simple to replicate and cheap to produce. Plus, it was fully formed. Steve Jobs, at the time, was still hyperventilating over the smallest details and was constantly putting out products late. That opened the door for Microsoft to step in with it’s QDOS and take over the market.
Since the original Windows OS came out in 1995, one of the enduring features has been the Task Manager. You know, it’s the menu you can bring up when you type in Control-Alt-Delete. It’s the secret menu all geeks use to get a sense of what your computer is doing and what is stressing it out. Now, after this blog post, you’ll be part of the secret club. (Shhhh! Don’t tell the other geeks. I’ll lose my geek card.)
So, here are 3 things to know about Task Manager, and how to use it to wield your computer like a pro:
1. Task Manager will Tell You Why Your Computer is Running Slow – That’s right, the data is right there in front of you if you want to know why your computer is running slow. There are two places to check. First, check your Applications tab and see how many open and running programs you have. If you have more than 5 open and running at the same time, chances are, your computer is going to be slow. Shut down the ones you don’t need and don’t run too many programs at once.
2. Check Your Processes – The processes tab shows all the programs that are running (even those that run in the background that you can’t see) and will also tell you how much memory they are taking up. If you see big numbers and you don’t know what the program is, you can always right click on the process and choose to end it. However, a word of caution if you do that. You don’t want to shut down anything that might be related to the Operating System so if you’re unsure of the process to shut down, Google the process first (for example, search for “system.exe” in Google) and figure out if it’s something you can shut down or not.
3. Start Up Programs are the Worst – Every computer, when it starts up, runs a set of programs. Some of these are totally unnecessary. Either something was checked when you installed a piece of software or, more likely, some type of malware or spyware crept through. Not to worry, though. Here’s what you do. Simply uncheck those programs under the start up tab that you don’t want or need. It will help your computer start up smoother and run faster.
That’s it for this week! Hope you have a great weekend and if you’ve got other questions about the task manager, hit me up in the comments!

 Member Connect
Member Connect