How to Change Your Windows 10 Edge Homepage
Tech Tips: Simple, clear instructions on how to more efficiently use the tech in your life. This week? How to change your Windows 10 Edge Homepage.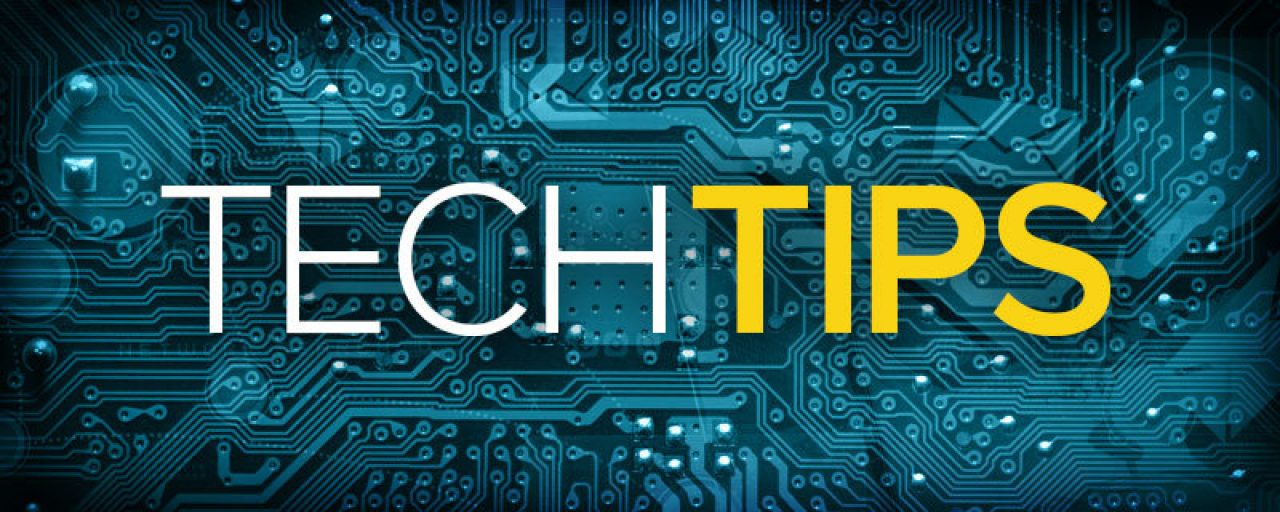
Welcome to Tech Tips! Every week we give simple, clear instructions on how to more efficiently use the tech in your life. We hope you enjoy it!
How to Change Your Windows 10 Edge Homepage
1. Open your Edge browser.
2. Open the Edge Settings. You can easily do this by clicking the 3 dots in the upper right-hand corner of the screen under the “X” button. From the drop-down menu, click the “Settings” option at the bottom.
3. A new window should slide out from the right-hand side of your screen. In the new window, select the “Start with” option.
4. Three circles will appear, giving you three homepage options.
- The first circle is the option to set a New Tab page as the homepage. If you select this option, a new tab will open whenever Edge is started.
- The second circle is the option to set your most recently opened tab as your homepage. This means that every time you open Edge, the last page you visited will appear as you homepage.
- The third circle is the option to set a specific website as your homepage. When you select the third circle, you will activate a small drop-down box. Click this, and select “Custom” from the list. Then enter your preferred web address in the given field below.
5. To see your changes take effect, simply restart the browser by closing it and then reopening it.
Each week, Bask sends fun educational content to our thousands of members and email subscribers. Improve your technology know-how with tips, tricks, history, news and more by signing up for our newsletter today!

 Member Connect
Member Connect