Getting to Know Your Windows Desktop
There is a lot of terminology surrounding a personal computer (PC) that the average user isn’t necessarily familiar with. When it comes to being tech savvy, knowledge if power. If you understand your computer and its various components, you’ll be in a better position to quickly recognize and fix any problems that might arise.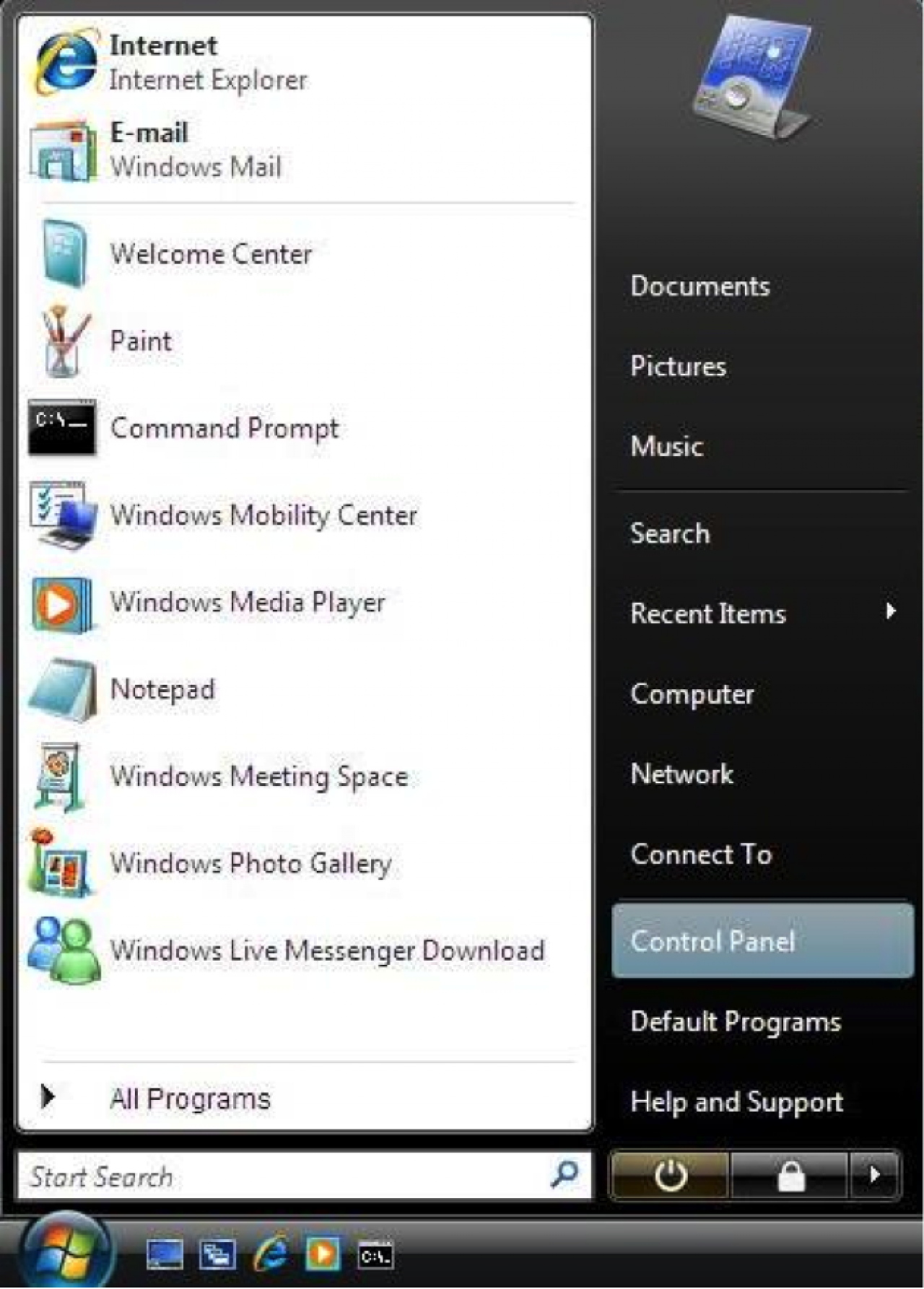
There is a lot of terminology surrounding a personal computer (PC) that the average user isn't necessarily familiar with. When it comes to being tech savvy, knowledge if power. If you understand your computer and its various components, you'll be in a better position to quickly recognize and fix any problems that might arise. You'll also be set to communicate more effectively should you need to bring in someone to help you solve your computer problem, saving you time and money. Our hope is to empower you by teaching you some basic terminology. Today's focus is on your Windows PC desktop.
Boot In simple terms, to boot a computer is to turn it on. Once the computer's power is turned on, the "boot process" takes place. This process involves loading the startup instructions from the computer's ROM, followed by loading the operating system from the current boot disk. So if someone tells you to boot or reboot your computer, they're asking you either to turn it on and restart it.
Desktop Your desktop is the primary user interface of your personal computer. When you boot up your computer, the desktop is displayed once the startup process is complete. It includes the desktop background (or wallpaper) and icons of files and folders you may have saved to the desktop (click the above image to see it in greater detail).
Icon An icon on your computer screen represents an object or a program on your hard drive. Icons are a visual representation of something on your computer. Applications all have special icons to designate them from each other, and to help you remember what you're looking at. For example, a light blue "e" on your screen most likely represents the Internet Explorer program. Photo icons are a miniature, thumbnail version of the original photo. The trash can icon on your desktop where you can throw away unwanted files and documents looks like an actual trash can. When you drag files to it to delete them, the trash can appears to be full.
Keyboard Shortcut A keyboard shortcut is a key combination that performs a certain command, such as closing a window or saving a file. For example, pressing "Control + S" in a Windows program is the standard shortcut for saving an open document (do this frequently so that you don't lose your work!). You can also usually close a window by pressing "Alt + F4" in Windows. The shortcut for copying data is usually "Control + C" and for pasting data it is "Control + V". Take a good look at your keyboard and see where the Control, Alt, and Option keys are. Sometimes using a keyboard shortcut is much quicker than using your mouse to find a menu.

Start Menu The Start menu is a feature of the Windows operating system that provides quick access to programs, folders, and system settings. By default, the Start menu is located in the lower-left corner of the Windows desktop. The Start menu contains two primary columns. The left column contains a list of the most commonly used programs, as well as an "All Programs" sub menu, which displays all the currently installed applications. The bottom of the left column includes a search box, which can be used to search for programs and files. The right column contains links to common folders, such the Documents, Pictures, and Music folders. It also includes links to the Control Panel, Default Programs, and other system settings. The bottom of the right column includes a "Shut down" button, which can be used to turn off or restart the computer, put the computer to sleep, or switch users.
System Tray The System Tray is located on the right side of the Windows toolbar. It is the collection of small icons on the opposite side of the Start Menu. If you need to adjust the volume on your computer or check the date and time, such items are located in your System Tray. More can be added to be reached easily, at your convenience; for example, antivirus programs, mouse settings, and instant messenger programs.
Task Bar The Task Bar the bar that spans the bottom of the screen and contains the Start button on the left side and the System Tray on the right. The Task Bar also includes the current time on the far right side and can hold shortcuts to programs directly to the right of the Start button.
If you have any questions about any of these features or definitions, please don't hesitate to leave a comment and let us know. Soon we'll take a look at common keyboard shortcuts for Windows that will help you master your PC. Stay tuned!

 Member Connect
Member Connect