Outlook Tips
Sometimes email is overwhelming and confusing. With all the cool options and abilities available, it can be complicated to do simple things like send friends emails and add events to your calendar. We’ve complied a few tips below that will make using Outlook’s webmail client easier more efficient. Shortcuts Shortcuts save you time by allowing you to leave your […]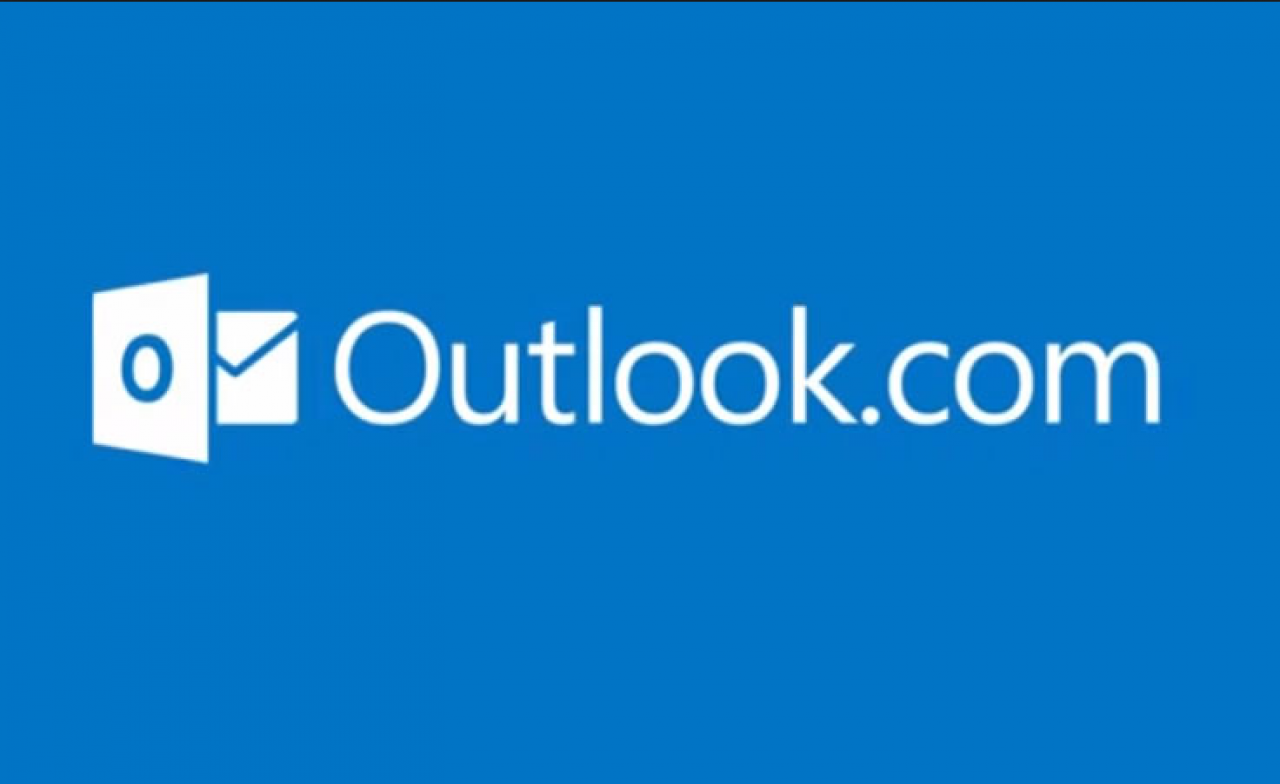
Sometimes email is overwhelming and confusing. With all the cool options and abilities available, it can be complicated to do simple things like send friends emails and add events to your calendar. We've complied a few tips below that will make using Outlook's webmail client easier more efficient.
Shortcuts
Shortcuts save you time by allowing you to leave your hands on the keyboard instead of using your mouse. We've compiled a list of easy keyboard shortcuts that will help you zip your way through Outlook:
Ctrl+R: reply to email
Alt+R: reply to all in email or switch to the work week calendar view
Alt+W: forward email or switch to the weekly calendar view
Ctrl+M/F9: Send/Receive all
Alt+S: Send email
Ctrl+G: open the Go to date dialog to jump to any date in the calendar
Increase the Font Size When Reading
If you find that emails are hard to read because the font is too small, and you have a mouse with a scroll wheel, here's a trick to easily change the size. With an email message open, hold down the "Ctrl" key on your keyboard. With the "Ctrl" key pressed, scroll up on the mouse scroll wheel. The size of the font will increase as you scroll. You can use the same method to scroll down to make the font smaller. Play around with the font size to find the perfect size for reading.
If you don't a have a scroll mouse, hold down the "Ctrl" key and tap the plus "+" key to increase the font size.
Set Outlook as Your Default Email Program
With Outlook set as your default email, it automatically opens whenever you open email. If you have Windows 7 here's how to set it up:
Click the Start button and type Default Programs in the search text box. Press Enter and then click Default Programs in the search results page. Click Set your default programs to open a configuration screen. Choose Outlook from the list of programs and click Set this as a default program Click OK to save settings.
If you don't have Windows 7, follow these steps instead:
Click on the File tab scroll down and click on Options. A box will pop up showing the general options for working with Outlook. The last option in the box will display Make Outlook the Default Program. Make sure the box next to that text is selected. Click OK to enable Outlook as your default email account.

Automatically Add Holidays to Your Outlook Calendar
One of the really great things that Outlook offers is calendar integration. You can access your schedule and calendar within the same app you use for your email. It makes really great sense, actually: people send you invitations and event announcements in your email all the time.
Microsoft's Outlook calendar has a lot of smart capabilities, one of which is automatically updating holidays on your calendar. So the next time you ask yourself, "When does Mother's Day fall this year?" You can check Outlook and know. (Between you and me, Mother's Day is May 11, 2014).
To set up your automatic holidays, click on "File" scroll down to "Options". Once the Outlook Options box pops up click on the "Calendar" tab. Under Calendar Options click on the "Add Holidays" button. Select the location whose Holiday you would like to be copied to your calendar by clicking on your Country. Once you have your Country selected, click "OK".

Are you an Outlook user? Do you have any favorite tips and tricks, or questions? Let us know!

 Member Connect
Member Connect