Using the Kindle App on iPad
Everyone knows Amazon makes the Kindle ereader, but did you know you can download the Kindle app on your iPad? Check out our app overview!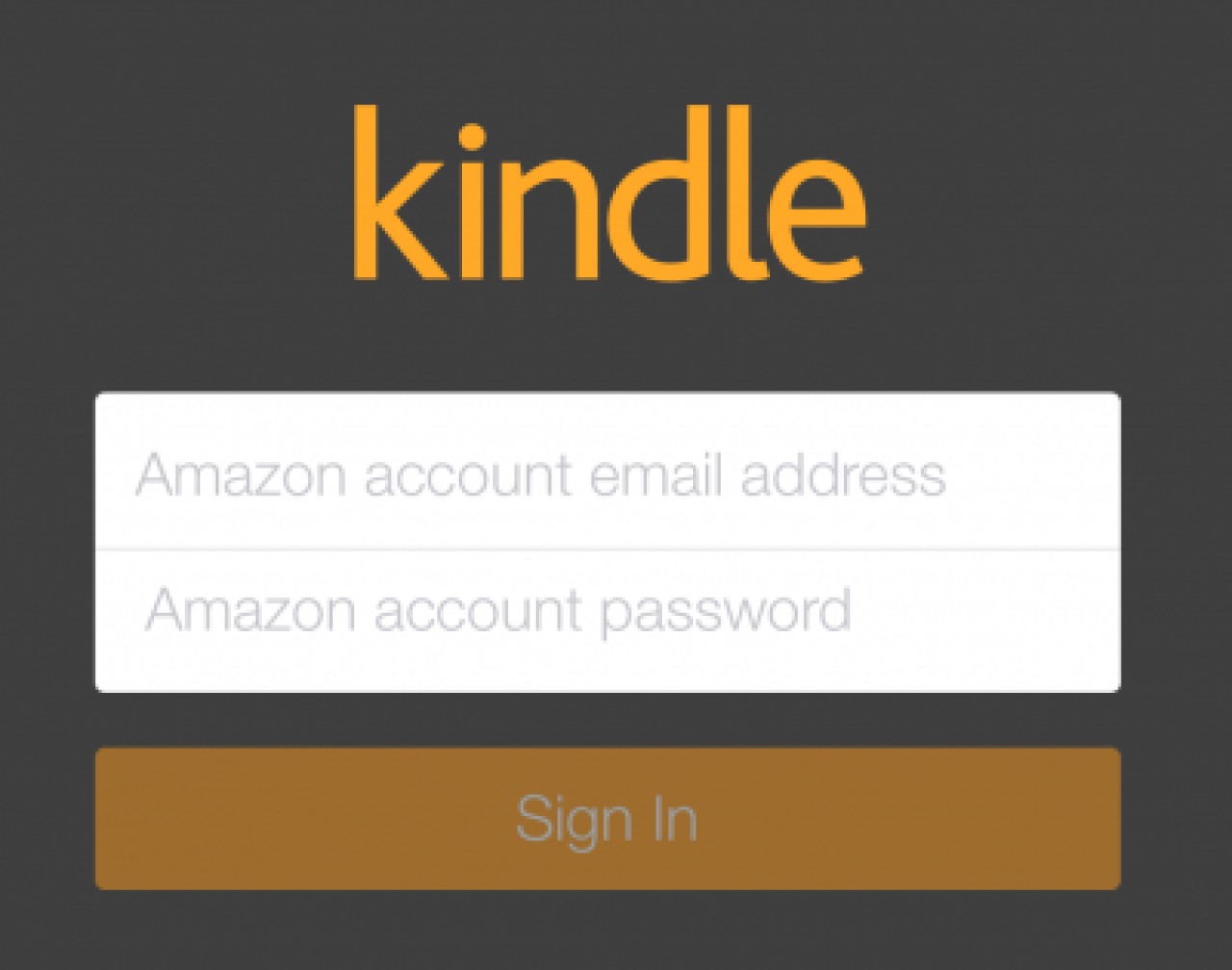
When it comes to leisure time, one of my favorite activities is reading. I love books; I always have. Holding an actual book in your hands is a marvelous experience. There is a real pleasure in turning pages, in the smell of ink and paper, and in the curly shape of letters on the page.
That being said, there are distinct advantages to reading on a device like an iPad. For example, when I travel, I can easily take hundreds of books with me wherever I go, on one device. Am I advocating that we all forget about the printed page and embrace digital books completely? Not at all. Like many aspects of technology, there are pros and cons.
This week, we're taking a look at Amazon's Kindle app, developed especially for iOS devices. The Kindle is a dedicated e-reader created by the world's foremost bookseller. Kindle is also available as a free app on iOS, Android, Mac and Windows platforms.
Downloading the app from the iOS App Store onto your iPad is simple and straightforward. When you first open the app, you're greeted by a simple screen asking for your Amazon account information (you will need an Amazon account to load books and periodicals on your app). Don't worry; you don't need to log in every time you use the app. Just the first time to get set up.
After logging in, you're taken to your library screen, simple and clean in charcoal gray. If you've never purchased Kindle books before, your library screen will be empty except for a brief user's guide.
One of the cool things about the Kindle app is that, if you have purchased any Kindle ebooks on another device, they'll be attached to your account and you'll be able to download and read them on your iPad. You'll need to purchase content -- there are also hundreds of books available for free -- from Amazon's website. You can download samples, usually the first few chapters, so you can test drive a book before you commit to buying it. Here's a shot of my Kindle library where you can see several books that I own, as well as a couple of samples:
The Kindle app offers a lot of great features for a fun and comfortable reading experience. To open a book, simply tap on the cover shown in your library. If you have opened the book before, the app is smart and remembers where you were when you last left. To navigate through the app, you simply swipe with one finger from right to left. If you need to go back to a previous page or chapter, swipe left to right. A special scrolling bar at the bottom of your screen allows you to page speedily through the book if you need to. It's pretty intuitive.
At any point in your reading, you can tap the center of your screen to access the menu bar. From the menu bar, you can access the Main Menu (from here, you can return to your library), View Options, Search, My Notebook (annotations), and a Bookmark icon that allows you to bookmark a page to find it again later.
If you want to make annotations in a book, tap and hold your finger on the first word of the phrase or sentence you wish to highlight until it turns blue. Then, drag the blue dots to highlight everything you wish to mark and choose a color from the pop-up menu that appears. You can also make a note or share what you've read. Dictionary and Wikipedia options will appear. The app keeps track of all your highlights and annotations in the cloud -- so even if you delete a book from your device and download it again several months later, it will still have all your markings.
The View Options menu allows you to tailor your reading experience. You can change the font and the font size -- it's very easy to enlarge the text on the page and adjust it to a comfortable level. You can change the brightness and spacing as well. What's great about this is you only need to do it once. The app is smart and remembers your preferences across all books until you decide to change it. Reading has never been more responsive!

 Member Connect
Member Connect